Macbook Troubleshooting 101: 7 Common Problems, Solved
/Having trouble with your MacBook or Macbook Pro? No matter if you own an older version of one of the latest models, sometimes things malfunction on this fan favorite. Our guide is here to help you get things on the right path again.
We reveal the 7 most common problems (and how to fix them) in our Mac troubleshooting guide.
1. Trouble Turning Your Macbook on
Mac troubleshooting 101 starts with learning how to turn on your MacBook when it has turned blank. First, be sure to find out if your entire Mac has turned off, or if it's just the screen. If you notice that it's still making noise, has the Caps Lock key lighting up, or a chiming noise when you hit the Power button, then the issue might be with your screen instead.
In the event that your MacBook is fully turned off and won't turn on, check for any power issues next. Check if your battery is charged if your laptop is working when the power cord's plugged in, or even if it's only working with a different power cord. This could indicate that the issue is with your battery or power cord.
Disconnect everything like your mouse, mobile devices, etc. from your laptop and see if that fixes the problem. Or reset your Macbook by holding down the power button for a minimum of 10 seconds. Push the power button again to see if your laptop powers back on.
If your Macbook is in need of a new upgrade, it could freeze your laptop altogether. Some important MacBook Pro help if you've added memory or other external or internal capabilities is to run a system diagnostic. The solution could be to remove any new upgrades to help reset the system.
2. Your Screen Isn't Working
If you ever notice your MacBook screen flickering or your screen is completely blank, it may need a hard reset. Hold the Power button down for at least 10 seconds and then release it. Then press the power button to turn your MacBook back on as normal.
If you're having issues with an external screen, try updating your MacBook with any attached external devices. Once the cables are in, head to the Dock or the Apple Menu and select App Store. Then click on the Updates button to install any updates available for firmware, MacOS, or similar MacBook operations.
If you are using second screen adapters, be sure you are using ones from Apple. For example, the MacBook Air isn't always compatible with third-party devices. It's best to keep most, if not all, devices as Apple devices.
3. The MacBook Battery Isn't Charging Anymore
The Mac troubleshooting for this issue could be the adapter and charging table. If you are using a MagSafe charger, T-style and L-style adapters can work using the same computer. However, MagSafe 2 connectors don't work with those computers.
You can use L or T adapter on MagSafe 2 ports. You just have to use an extra adapter in order to connect them. Apple offers a visual guide to better demonstrate how to use L or T adapters.
If you're already using the right cable with the right MacBook, make sure there isn't any damage to the adapter cable or its port. Try to switch electrical outlets to ensure that you're getting power. You could also try to unplug your adapter for a minute then plug it back in again.
4. The MacBook Battery Is Draining Too Quickly
If you notice that your MacBook battery is draining too quickly, check for any updates. Go to the Apple Menu then choose the App Store. Click the Updates tab, apply all updates, and then restart your laptop to see if this makes a difference.
You should also take a look at your apps. If you click on the battery icon on your MacBook, you will notice a list of applications that are currently using your power. You may discover that an app is frequently on the list and shutting it down could help preserve the battery.
If you own an older MacBook device, try resetting your SMC. Head over to your Apple Menu and shut down your computer. When your Mac is powered down, press and hold the Shift key (on the left), the Option key, the Control key, and the Power button simultaneously for at least 10 seconds before turning it back on.
If your MacBook is a 2018 version or later, it'll have the T2 Security Chip. If you want to reset the SMC, you'll first need to shut down your laptop then unplug the power cord. Wait 15 seconds before plugging it back in and then wait another 5 seconds before turning your MacBook back on.
5. Your MacBook Is Overheating
Check your Activity Monitor to see if there are any hidden or unexpected applications. To find this tool, hit Go > Utilities in the menu tab then click CPU to see how much CPU time and energy each app is using. If anything abnormal appears in your CPU percentage, click its name to shut it down, then click the Stop button in the far left corner of the app.
If all else fails, check if you can see or hear anything wrong with your MacBook's fans. From here, you should run an Apple Diagnostics before fully shutting down your laptop. Next, press the power button to restart but then immediately press the D key until the Apple Diagnostics starts.
6. If You Don't Hear Anything From Your MacBook
If you're having issues finding a Bluetooth fixer because your Bluetooth not available on Mac or otherwise fixing the sound on your MacBook, you can try to reset your PRAM/NVRAM. Head to the Apple Menu and click Shut Down before pressing the power button to restart. immediately click the Command, Option, R and P keys at the same time.
Keep holding down these keys for about 20 seconds and your laptop should restart. If it normally plays a startup tune, you can release the keys once you hear the sounds a second time. Or you can release the keys after you see the Apple logo and it disappears.
7. An App Is Frozen
If you're able to restart an app that you are working in, this could quickly solve the problem. If the app is totally unresponsive, locate it in your Dock and right-click on the icon to then "Force Quit". This will shut down the app so you can restart is yourself and see if that fixes the problem.
When in doubt, one of the best options is to shut down your MacBook completely. Hold down the power button for 8-10 seconds. Then release it to force shut your MacBook down and see if that solves the problem.
Mac Troubleshooting Made Easy
No more having problems with your MacBook now that you've got these Mac troubleshooting tips handy. Apply these fixes to your Macbook Air, MacBook Pro, or other Mac devices if you run into any issues. And if you're having trouble outside of these common problems, speak with an Apple representative.
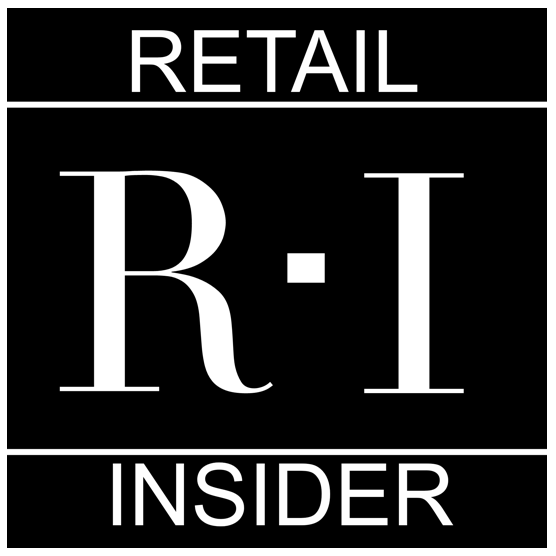

![Retail-insider-NRIG-banner-300-x-300-V01-3[2].jpg](https://images.squarespace-cdn.com/content/v1/529fc0c0e4b088b079c3fb6d/1593476525034-QRWBY8JUPUYFUKJD2X9Z/Retail-insider-NRIG-banner-300-x-300-V01-3%5B2%5D.jpg)
![Retail-insider-NRIG-banner-300-x-300-V01-2[2].jpg](https://images.squarespace-cdn.com/content/v1/529fc0c0e4b088b079c3fb6d/1593476491497-W6OZKVGCJATXESC9EZ0O/Retail-insider-NRIG-banner-300-x-300-V01-2%5B2%5D.jpg)
![Retail-insider-NRIG-banner-300-x-300-V01-4[2].jpg](https://images.squarespace-cdn.com/content/v1/529fc0c0e4b088b079c3fb6d/1593476508900-TJG5SNQ294YNOCK6X8OW/Retail-insider-NRIG-banner-300-x-300-V01-4%5B2%5D.jpg)